Apple Portables: Tips for maximizing your battery charge
Summary
Learn how to get the most from your Apple portable’s battery life.
Products Affected
Portable Computers
Your notebook battery life depends on your computer’s configuration and how you are using the computer. Here are some settings and steps you can take to get the most from of your MacBook, MacBook Pro, or MacBook Air laptop battery.
About the battery status menu
The battery status menu shows you how much charge your battery has and whether it is currently charging. This menu is at the right side of the menu bar:
The battery status menu updates frequently and changes depending on your screen brightness and system work load.
For example, if you are using a MacBook Pro (13-inch, Mid 2010) to edit a text document and the menu bar reports 8 hours of battery life, then you close the text document and begin playing a DVD movie, the time left in the menu bar will decrease. If you immediately quit DVD player and resume editing a text document, the time left in the menu bar display should return to a higher number due to the reduced power usage by the computer.
If your Apple portable computer is running Mac OS X v10.6.x or later, you can hold the Option key and click the battery status menu to display your battery’s condition, as in the image below.
Your battery’s condition may help you determine if the battery needs a replacement:
- If the condition is “Normal”, the battery is functioning normally.
- If the condition is “Replace Soon”, it is still working but may be starting to lose its ability to hold a charge.
- If the condition is “Replace Now” or “Service Battery”, the battery likely needs to be replaced. If you plan to visit an Apple Retail store, you should make a reservation at the Genius Bar using http://www.apple.com/retail/geniusbar/ (available in some countries only).Your one-year warranty includes replacement coverage for a defective battery. You can extend your replacement coverage for a defective battery to three years from the date of your notebook purchase with the AppleCare Protection Plan. However, the AppleCare Protection Plan for notebook computers does not cover laptop batteries that have stopped working or are exhibiting diminished capacity except when it is the result of a manufacturing defect.
Set your screen brightness to the lowest comfortable level
Compared to any other setting on your computer, your screen brightness can have the greatest impact on battery life. Press the F1 key to dim the screen until the brightness is as low as possible and the screen is still comfortable to view. For example, on a MacBook Pro (15-inch, Mid 2010) computer, you can increase your laptop battery life up to three hours by changing your screen brightness from 100% to the middle setting, as in this image:
Optimize your battery settings in Energy Saver preferences
- From the Apple menu, choose System Preferences.
- From the View menu, choose Energy Saver.
Options in the Energy Saver preference pane will vary depending on your Apple portable and operating system version. Some examples of items that can be enabled to save power include:
- Putting the hard disk to sleep when possible.
- Slightly dim the display when using this power source. (Choose “Battery” or “Power Adapter“.)
- Automatically reduce brightness before display goes to sleep.
- Setting the computer and display sleep sliders to induce sleep of the display or computer more quickly.
- Choosing the Better Battery Life option if available.
- Choosing Automatic Graphic Switching if available.
Some of these settings will put the hard disk to sleep whenever possible and reduce the computer’s microprocessor or graphics performance to maximize its battery life. If you are using processor-intensive applications or graphic-intensive applications, you may wish to change these settings so that performance is maximized at the expense of battery life.
Graphics performance
Your graphics performance settings can affect your battery runtime.
The MacBook Pro (15-inch, Mid 2010) and MacBook Pro (17-inch, Mid 2010) include a feature in the Energy Saver System Preferences pane called “Automatic graphics switching” for adjusting graphics performance. This feature is enabled by default to allow your computer to automatically switch to the best graphics system for the applications currently running on your computer. Using this option may also maximize battery life.
Tip: Running graphics intensive applications such as 3D games, Aperture, iMovie, iPhoto, and so on consumes more power. Quitting these applications will allow your computer to switch to the energy efficient graphics processor, which can give you better battery life.
The MacBook Pro (15-inch, Late 2008), MacBook Pro (17-inch, Early 2009), and later include a feature in the Energy Saver System Preferences pane for adjusting graphics performance. You can select “Better battery life” or “Higher performance”.
- Select “Better battery life” for situations when you are not using graphic-intensive applications or when use of the MagSafe adapter is limited.
- Select “Higher performance” while playing games or carrying out other tasks which involve heavy graphics processing.
By default, MacBook Pro (15-inch, Late 2008) and later computers use the Better battery life option.
Turn off unused features and technologies
Just as you would turn off the lights in an unoccupied room, turning off unused features and technologies can help maximize your battery life, too. Here are a few suggestions:
- Eject CDs and DVDs you’re no longer using. Sometimes the optical drive spins to read CDs or DVDs that are in the drive. This consumes a small amount of power.
- Disconnect peripherals when you’re not using them. Connected peripherals—such as printers and digital cameras—can draw power from your battery even when you’re not using them.
- Shut down any runaway applications.
- Quit any applications that are running but not in use.
If you’re not in a location where you need to use AirPort or Bluetooth, you can turn them off to save power.
To turn off AirPort from the menu bar:
- From the menu bar, click the AirPort icon
 .
. - From the drop-down menu, choose Turn AirPort Off.
To turn off Bluetooth from the menu bar:
- From the menu bar, click the Bluetooth icon
 .
. - From the drop-down menu, choose Turn Bluetooth Off.
You can also turn off Bluetooth or Airport from System Preferences:
- From the Apple menu, choose System Preferences.
- From the View menu, choose Bluetooth or Network to open the appropriate System Preference pane.
About Apple laptop battery life claims
Published battery life is based on a light duty test that involves wirelessly browsing various websites and editing text in a word processing document with display brightness set to the middle setting.
The more intensive the usage of a computer, the faster the battery will drain. For example, while a MacBook Pro (15-inch, Mid 2010) used as described above can get up to 9 Hours of battery life, the same MacBook Pro computer continuously playing DVD movies with the display set to full brightness will drain the battery more quickly.
Laptop Batteries Knowledge Base Related Articles
How To Make Dell Laptop Battery For An Optimal Runtime
How to get the most out of your Lenovo ThinkPad Battery
Helpful laptop battery troubleshooting tips
Properly Laptop Battery Care Guide
Running Your Laptop Battery Better Tips
How to Find Laptop Battery, Camera Battery Coupons
How to Use and Maintenance of Your Laptop Battery
Top 10 Laptop Battery Usage Tips, Hacks and Tricks
Dell latitude d620 laptop battery buying tips
Professional Battery Knowledge Tips & FAQ
Top Tips for Longer-Lasting Laptop Batteries
Things to remember before buying Dell Latitude D630 laptop battery
How to Check Mac Laptop battery to see if it needs to be replaced
Improve laptop battery life and performance ultimate instructions

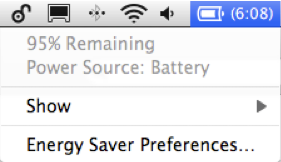
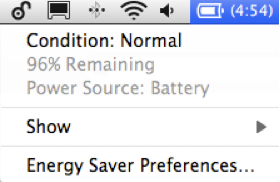

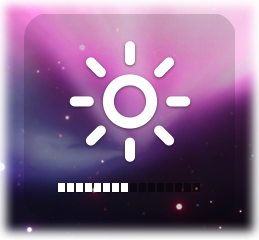


16 thoughts on “Maximizing your Apple laptop battery charge tips”
Comments are closed.